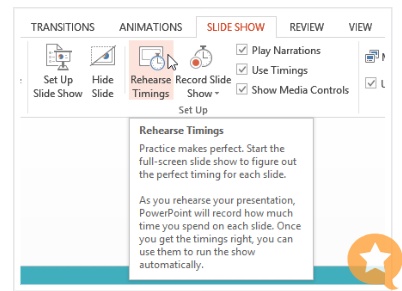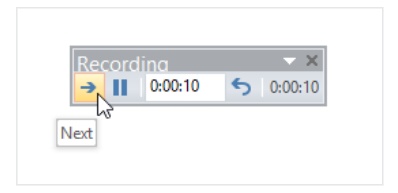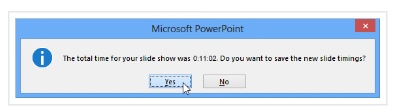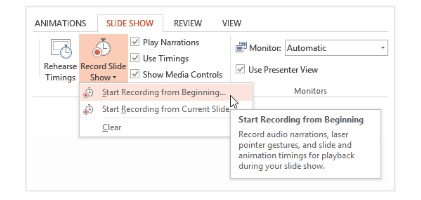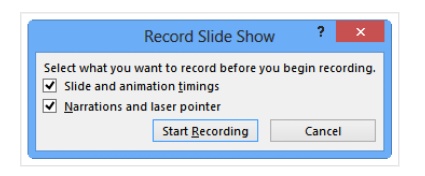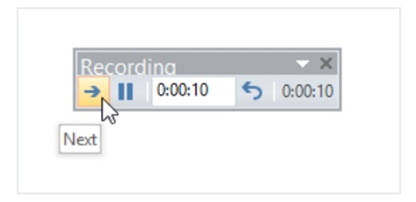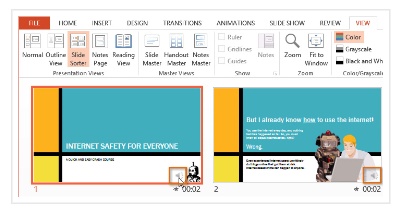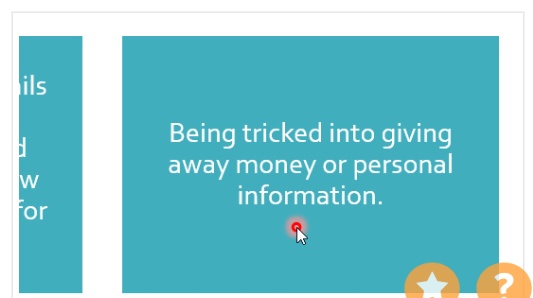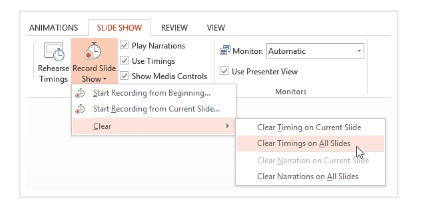در هنگام ارائه، چیزهای زیادی وجود دارد که باید در ذهن داشته باشید. چقدر طول می کشد؟ شما چه خواهید گفت؟ اگر شما مخاطب بودید، چگونه آن را مشاهده میکردید؟ خوشبختانه پاورپوینت ابزارهایی برای کمک به اطمینان از اینکه ارائه شما چگونه است، در اختیار قرار می دهد.
در این درس، شما یاد خواهید گرفت که چطور پیش نمایش را انجام دهید و ثبت کنید. شما همچنین در مورد گزینه های ارائه، مانند ایجاد یک ویدیو از ارائه و یا ارائه آنلاین اسلایدها به مخاطبان از راه دور یاد خواهید گرفت. در نهایت، شما نحوه کارآمد کردن ارائه خود را با اسلایدهای پنهان یا مرتب شده خواهید آموخت.
تکرار زمانبندی نمایش اسلاید
اگر شما می خواهید یک ارائه با زمان بندی خاص بدون نیاز به کلیک بر روی اسلاید داشته باشید، میتوانید از این تمرین استفاده کنید. با استفاده از این ویژگی، شما می توانید زمان بندی برای هر اسلاید و انیمیشن را ذخیره کنید .پاورپوینت پس از آن، زمان ارائه را طبق همان زمان ذخیره شده پخش می کند.
اغلب تمرین، یکی از آخرین اقدامات برای یک ارائه خوب است. اگر شما هرگز اسلایدی ارائه نکردید، ممکن است بخواهید توانایی ارائه نمایش اسلایدهای خود را بررسی کنید تا با اصول اولیه آشنا شوید.
تکرار زمان بندی
۱٫ تب Slide show را انتخاب کنید، سپس گروه تنظیم را پیدا کنید.
۲٫ در تب Slide Show روی دستور Rehears Timing کلیک کنید. شما به یک نمایش تمام صفحه از ارائه خود برمی گردید.
۳٫ ارائه خود را تمرین کنید. هنگامی که شما آماده حرکت به اسلاید بعدی هستید، روی دکمه Next در نوار ابزار ضبط در گوشه سمت چپ بالای صفحه کلیک کنید. شما همچنین می توانید از کلید فلش راست استفاده کنید.
۴٫ هنگامی که شما به پایان نمایش می رسید، یک کادر محاوره ای با زمان کل ارائه ظاهر می شود.
۵٫ اگر از زمان بندی خود راضی هستید، روی Yes کلیک کنید.
اگر شما به بیش از یکبار تلاش نیاز داشته باشید تا زمان بندی درست را بدست آورید، نوار ابزار ضبط دارای گزینه هایی است که به شما اجازه می دهد در سراسر اسلایدها یک گسیختگی ایجاد کنید. برای توقف تایمر، روی دکمه مکث (paus)در نوار ابزار کلیک کنید. اقدامات انجام شده در حالی که تایمر متوقف شده است در زمان بندی گنجانده نمیشود. برای تکرار زمانبندی در اسلاید کنونی، روی دکمه تکرار (re-record)کلیک کنید.
نمایش ضبط اسلاید
ویژگی ضبط اسلاید شبیه به ویژگیRehearse Timing است، اما کمی پیچیده تر است. اگر بر روی رایانه خود یک میکروفون داشته باشید، می توانید صدای خود را برای کل ارائه ضبط کنید. اگر شما از اسلایدهایتان، یک حرکت مداوم یا یک ویدیو تهیه کنید برای ارائهتان مفید خواهد بود. موس در صفحه نمایش اسلاید ضبط شده نمایش داده نخواهد شد، بنابراین اگر می خواهید جزئیات را روی صفحه نمایش مشخص کنید می توانید از گزینه اشاره گر لیزری پاورپوینت استفاده کنید.
۱٫ روی تب نمایش اسلاید (slid show)کلیک کنید، سپس گروه تنظیم را پیدا کنید.
۲٫ روی فلش کشویی پایین Record Slide Showکلیک کنید(شروع ضبط از ابتدا) start Recording from Beginning یا Start )شروع ضبط غیرممتد) Recording from Current Slid را انتخاب کنید.
۳٫ یک جعبه گفتگو ظاهر خواهد شد. گزینه های دلخواه را انتخاب کنید. به یاد داشته باشید، اگر شما یک میکروفون متصل به رایانه خود دارید، می توانید فقط روایت را ضبط کنید.
۴٫ شروع ضبط (start recording)را کلیک کنید. ارائه شما به یک صفحه کامل باز خواهد شد.
۵٫ نمایش اسلاید خود را انجام دهید در صورت ضبط روایت، مطمئن شوید که به طور واضح به میکروفون صحبت میکنید. هنگامی که شما آماده حرکت به اسلاید بعدی هستید، روی دکمه Next در نوار ابزار ضبط در گوشه سمت چپ بالای صفحه کلیک کنید یا از کلید فلش سمت راست استفاده کنید.
۶٫ هنگامی که شما به پایان ارائه میروید، پاورپوینت، ارائه تمام صفحه را می بندد.
۷٫ زمانبندی نمایش اسلاید و روایت در ارائه شما گنجانده شده است. اسلایدها با روایت با نماد بلندگو در گوشه پایین سمت چپ مشخص میشوند.
برای مشخص کردن جزئیات در طول ضبط، کلید Ctrl و دکمه سمت چپ ماوس را نگه دارید. مکان نما، خود را به عنوان نشانگر لیزر نشان می دهد. به سادگی ماوس خود را برای نشان دادن جزئیات مورد نظر حرکت دهید. هنگامی که تمام چیزها را ارائه دادید کلید Ctrl را آزاد کنید.
حذف روایت یا زمان بندی از اسلاید ضبط شده
۱٫روی تب Slide Show کلیک کنید، سپس Record Slide Show را انتخاب کنید.
۲٫بر روی فلش کشویی پایین Record Slide Show کلیک کنید.
۳٫ماوس را روی Clear قرار دهید و سپس گزینه دلخواه را انتخاب کنید.
منبع: آموزش پاورپوینت