در مثال های جلسه ی اول توضیح دادیم که پروسه ی باز شدن یک سایت، به چه شکل هست. و متوجه شدیم هر سرور برای برقراری ارتباط با مروگرها، به وب سرور احتیاج دارد. ضمنا گفتیم برای تولید یک سایت داینامیک با استفاده از زبان PHP، به مفسر اون زبان هم احتیاج داریم. همچنین برای کار با بانک اطلاعاتی، باید آن بانک اطلاعاتی را روی سرور سایتمان نصب کنیم.برای نصب این ابزارها، میتونید تک تک هر کدام را دانلود کنید و روی سیستم نصب کنید. همچنین بعد از نصب، ابزار میبایست کانفیگ شوند.زمانی که قرار نیست سایت رو بصورت پابلیک روی اینترنت بگذارید، یعنی وقتیکه که پروژه رو دارید مینویسید و توسعه میدید یا مثل الان که میخواهید این زبان رو یاد بگیرید، نیازی نیست یک سرور خریداری کنید. میتونید با نصب برنامه های مورد نیاز یعنی (وب سرور، مفسر PHP، بانک اطلاعاتی) روی سیستم عامل(فرقی نمیکنه چه سیستم عاملی)، کامپیوترتون رو تبدیل به یک سرور کنید و از اسکریپت ها روی سیستمتون، اجرا بگیرید.
اما راه مناسب تری وجود داره: با نصب پکیج هایی نظیر، WAMP Server ، XAMPP ، LAMP ، MAMP و ... بسته ی AMP (منظور Apache ، Mysql ، PHP) را روی سیستم خواهید داشت و در نتیجه میتوانید یک سرور پیاده سازی کنید. پکیج های نامبرده، تنظیمات پیش فرضی برای AMP تعیین کرده اند.برای دانلود نرم افزار ومپ سرور، وارد سایت wampserver.com/en شوید و بر روی بخش Downlaod کلیک کنید.در این جلسه، بستر آموزشی ما ویندوز میباشد.
برای ویندوز نرم افزاری که ما انتخاب کرده ایم، WampServer هست. این پکیج دارای وب سرور Apache و مفسر PHP و پایگاه داده ی Mysql و برنامه ی مدیریت پایگاه داده بنام PHPMyadmin میباشد.
با نصب این نرم افزار، میتوانیم کار کد نویسی را شروع کنیم.
نام WAMP مخفف Windows ، Apache ، Mysql ، PHP می باشد.
در ضمن فرقی نمیکند wamp را نصب کنید یا نرم افزار دیگری مثل xampp. پس با هر کدام که راحتترید، همان را نصب کنید.
نسخه ی مناسب با سیستم عاملتون(32 یا 64 بیتی) را دانلود کنید.قبل از نصب بد نیست changelog را دانلود کنید و آنرا بررسی کنید.برای دانلود wampserver با استفاده از لینک داخل سایت منبع، نیاز به *** دارید. البته با استفاده از سایت های ایرانی هم میتوانید این برنامه را دانلود کنید.
در فایل changelog گفته است، برای نصب wampserver نسخه ی 3.06 باید کتابخانه های VC9, VC10, VC11, VC13, VC14 را از قبل، نصب کرده باشید تا در حین نصب و اجرای پکیج به مشکلی برخورد نکنید.
از قسمت Programs And Features میتوانید ببینید فایل های مورد نیاز نصب هستن یا خیر:
در لیست پایین، کتابخانه های مورد نیاز بهمراه صفحه ی دانلودشان آمده است تا اگر کتابخانه ای را روی سیستم ندارید، آنرا دانلود و نصب کنید:
-- VC9 Packages (Visual C++ 2008 SP1)
http://www.microsoft.com/en-us/download/details.aspx?id=5582
http://www.microsoft.com/en-us/download/details.aspx?id=2092
-- VC10 Packages (Visual C++ 2010 SP1)
http://www.microsoft.com/en-us/download/details.aspx?id=8328
http://www.microsoft.com/en-us/download/details.aspx?id=13523
-- VC11 Packages (Visual C++ 2012 Update 4)
http://www.microsoft.com/en-us/download/details.aspx?id=30679
-- VC13 Packages] (Visual C++ 2013[)
https://www.microsoft.com/en-us/download/details.aspx?id=40784
-- VC14 Packages (Visual C++ 2015)
http://www.microsoft.com/fr-fr/download/details.aspx?id=48145
نکات:
اگر نسخه ی سیستم عاملتون 64 بیتی هست، هر دونسخه ی 32 و 64 بیتی کتابخانه هارو دانلود و نصب کنید.(حتی اگر نسخه ی 32 بیتی ومپ سرور را دانلود کرده اید)
1. ومپ سرور روی فرمت FAT32 یا exFAT کار نمیکند و فقط روی درایو NTFS کار میکند.
2. نسخه ی 3 از ومپ سرور، روی ویندوز XP کار نمیکند.
3. پکیج WampServer دارای برنامه های زیر است:
Apache 2.4.23 - PHP 5.6.25/7.0.10 - MySQL 5.7.14 - PhpMyAdmin 4.6.4 - Adminer 4.2.5 - PhpSysInfo 3.2.5
4. اگر ومپ سروری از قبل روی سیستم نصب دارید، ومپ دیگری روی آن نصب نکنید، ممکن است داده های روی دیتابیس از بین برود.
5. ومپ را در فولدری واقع در ریشه ی درایو نصب کنید. فرضا c:\wamp یا d:\wamp
6. اگر برنامه ی Skype یا IIS روی سیستم نصب دارید، برای اجرای Apache، باید آنها را ببندید.
یعنی آن برنامه هایی که از پورت 80 استفاده میکنند را قبل از اجرای ومپ، باید close کنید تا وب سرور Apache اجرا شود. در غیر این صورت، آیکون Wamp سبز نمیشود.
7. پکیج های (VC9, VC10, VC11) از ملزومات نرم افزار ومپ سرور نسخه های 2.4 و 2.5 و 3 است. همچنین اگر میخواهید از apache 2.4.17 به بالا و PHP 7 بدون استفاده از ومپ استفاده کنید به پکیج های VC11 و VC14 نیازمندید.
بریم سراغ نصب برنامه:
مرحله 1. روی آیکون ستاپ نرم افزار کلیک کنید تا مراحل نصب آغاز شود.
مرحله 2. بعد از انتخاب گزینه ی I accept the agreement، روی دکمه ی Next کلیک کنید.
مرحله 3. در این مرحله، نکاتی در مورد نرم افزار و شرایط نصب گفته شده که این نکات در مقاله ذکر شده است. روی Next کلیک کنید.
مرحله 4. مسیر نصب را انتخاب کرده و روی Next کلیک کنید.(ما ومپ 64 بیتی را در درایو c نصب میکنیم)
نصب برنامه شروع میشود و تا انتها اگر خطایی رخ ندهد، نصب برنامه بدرستی انجام شده است.
در حین نصب، پنجره ای باز میشود و میگوید، اگر میخواهید مرورگر پیش فرض Wamp را تغییر دهید روی Yes کلیک کنید وگرنه روی No کلیک کنید تا نصب ادامه پیدا کند.در ادامه، پنجره ی دیگری باز میشود و برای تغییر editor پیشفرض از شما سؤال میکند. اگر میخواهید تغییر دهید روی Yes کلیک کنید.اگر مرورگری انتخاب نکردید و روی No کلیک کردید، همانطور که در همان پنجره ی دیالوگ گفته شده، مرورگر IE بطور پیش فرض انتخاب شده است. پس اگر خواستید بعد از نصب برنامه، این مرورگر را عوض کنید، میتوانید از مسیر نصبی برنامه و داخل پوشه ی Wamp فایل wampmanager.conf را باز کنید و آدرس navigator را تغییر دهید.(خط 9)
navigator ="C:/Program Files (x86)/Google/Chrome/Application/chrome.exe"
اگر این گزینه را تغییر ندهید، فایل تنظیماتی که توسط ومپ باز میکنید، مانند httpd.conf و php.ini، توسط ادیتور پیش فرض یعنی notepad.exe باز میشوند.بعد از آمدن یک پنجره ی دیگر، در نهایت پنجره ی finish میآید و نصب به پایان میرسد.البته مانند navigator برای ادیتور هم میتوانید از تنظیمات فایل wampmanager.conf خط 13 یعنی editor را تغییر دهید.
editor ="C:/Program Files/Sublime Text 3/sublime_text.exe"
حالا اگر نصب برنامه با توجه به نکاتی که در بالاتر توضیح دادم، بدرستی انجام شده باشد، با اجرا کردن ومپ سرور، بعد از چند ثانیه آیکون برنامه سبز میشود.
wampserver 3.0.6 دارای دو نسخه از PHP یعنی نسخه های 5.6 و 7 میباشد. برای تغییر ورژن PHP میتوانید به شکل زیر عمل کنید:
اگر آیکون ومپ سرور سبز نشد، چک کنید کدام برنامه Run نشده است.
روی آیکون ومپ کلیک کنید و از قسمت Apache > Service administration ببینید start شده یا خیر.
اگر Apache استارت نشده بود، میتوانید از قسمت Apache > Test port 80 ببینید این پورت توسط برنامه ای اشغال شده یا باز است. اگر پورت 80 اشغال شده بود، میتوانید آن برنامه را ببندید و ومپ را Restart کنید. ولی اگر نمیخواهید آن برنامه را ببندید، میتوانید از تنظیمات Apache در مسیر Apache > httpd.conf پورت آپاچی را تغییر دهید.
اما اگر آپاچی start شده بود و باز هم آیکون سبز نبود، Mysql رو هم بررسی کنید که استارت شده یا خیر.بعد از سبز شدن wampserver کافیه در مرورگرتان آدرس http://localhost را تایپ کنید.(یا اینکه روی آیکون wamp کلیک کنید و localhost را انتخاب کنید. هر دو راه یکی هستند.)
آن چیزی که میبینید، صفحه ی index.php است. این فایل در داخل پوشه ی c:\wamp64\www قرار دارد.
همچنین میتوانید با وارد کرد آدرس http://localhost/phpmyadmin در مروگر و یا با کلیک روی آیکون Wamp و گزینه ی phpmyadmin، وارد صفحه ی مدیریت دیتابیس Mysql شوید. یوزر پیش فرض root میباشد و پسورد را خالی بگذارید.
اگر خواستید پروژه ای را استارت بزنید، وارد مسیر c:\wamp64\www شوید. پروژه هایمان را داخل پوشه ی www ایجاد میکنیم.
چرا پوشه ی www !؟ چون wampserver در تنظیمات Apache، پوشه ی www را برای localhost ست کرده. این تنظیمات از داخل Apache > httpd.conf قابل تغییر هست.
بنابراین وقتی در مرورگر وارد میکنید localhost، با توجه به تنظیمات Apache در ومپ سرور، فایل index.php از داخل پوشه ی www لود میشود.حالا وارد پوشه ی www شوید و یک فولدر فرضا بنام bidak بسازید. وارد فولدر bidak شوید و یک فایل به نام index.php بسازید.
فایل index.php را در یک ادیتور باز کنید و اسکریپت زیر را بنویسید: (اگر ادیتور مناسبی ندارید، فایل را بوسیله ی notepad باز کنید.)
<?php
echo 'BiDaK';
?>
فایل را سیو کنید و در مرورگر این آدرس را وارد کنید: localhost/bidak/index.php
نتیجه ی اجرای دستور بالا، چاپ شدن عبارت BiDaK در مرورگر شماست.
توضیحات تکمیلی:البته اگر آدرس localhost/bidak را در مرورگر وارد کنید، بازهم صفحه ی index.php باز میشود. کانفیگی که ومپ سرور برای آپاچی انجام داده است به شکل DirectoryIndex index.php index.php3 index.html index.htm میباشد. در مورد این موضوع در جلسه ی اول، توضیح داده ایم.
با نصب wamp(در واقع با نصب شدن وب سرور Apache)، عملاً شما کامپیوتر خود را تبدیل به یک سرور کرده اید. حالا مرورگر میتواند درخواست ارسال کند و از وب سرور پاسخ دریافت کند.
همانطور که در جلسه ی اول گفتیم، زمانی که آدرس سایتی را در مرورگر باز میکنیم، ابتدا مرورگر دنبال آیپی آن آدرس میگردد و سپس درخواست را به آن آیپی ارسال میکند.
وب سرور سایت، درخواست مرورگر را تحویل میگیرد و بقیه ی ماجرا ...
1. حالا ما با نصب wampserver، وب سرور آپاچی را در ویندوز داریم.
2. کامپیوتر ما در اینترنت، دارای یک آیپی است.
سؤال: آیا تمام افراد اینترنت، میتوانند با وارد کردن آیپی سیستم ما، سایتی که روی کامپیوتر ما ایجاد شده رو باز کنن؟
جواب: با توجه به تنظیمات پیش فرض مودم و آپاچی و همچنین بلاک بودن پورت 80 (روی درخواست های ورودی از شبکه های دیگر) داخل firewall ویندوز، جواب خیر است.
سؤال: آیا میتوان این امکان را فراهم کرد؟
جواب: بله. در یک جلسه ی جدا، این مورد رو بررسی میکنیم.
اسلاید مقاله: لینک اسلاید
نویسنده:محسن موحد




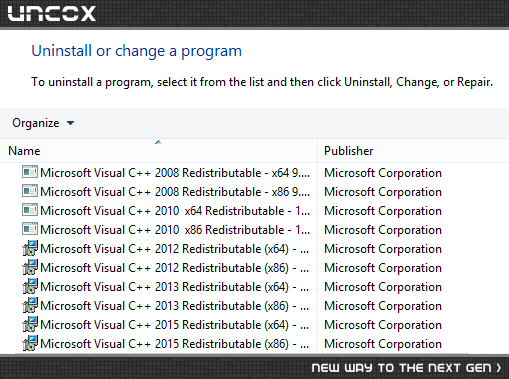
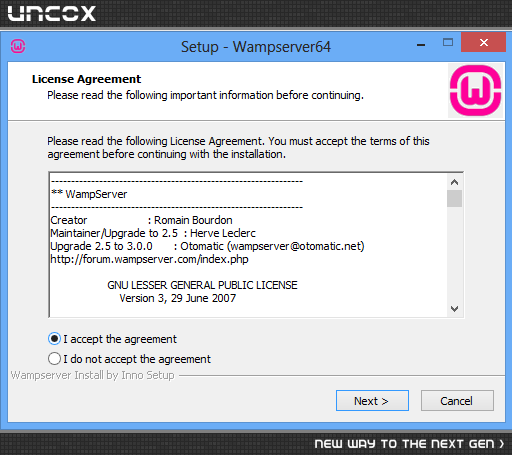
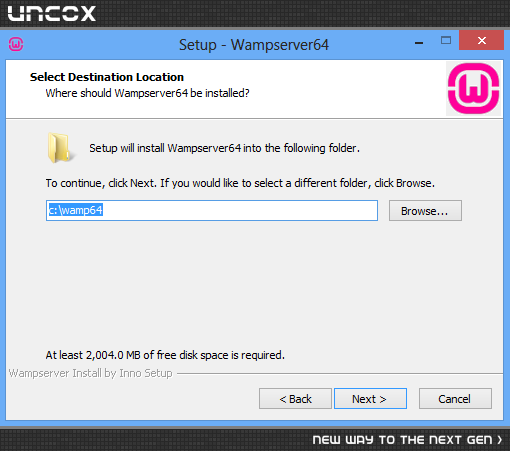
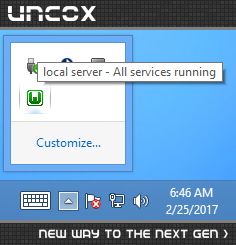
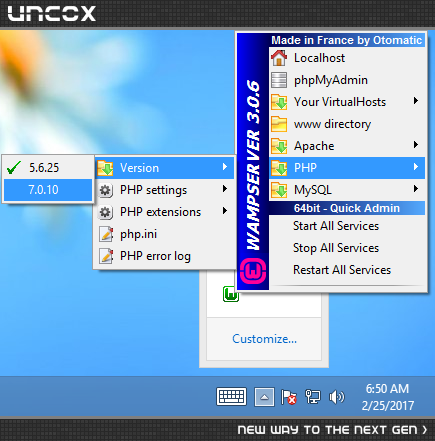
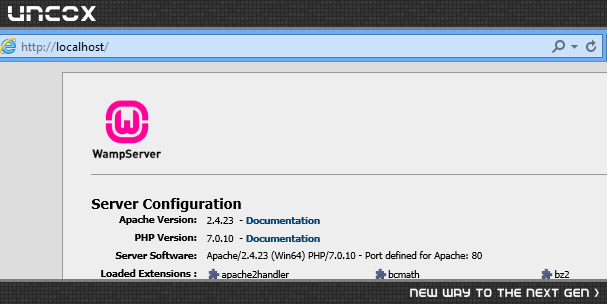

 پاسخ با نقل قول
پاسخ با نقل قول